FACEBOOK広告のピクセル設置手順
ビジネス設定→ピクセル→追加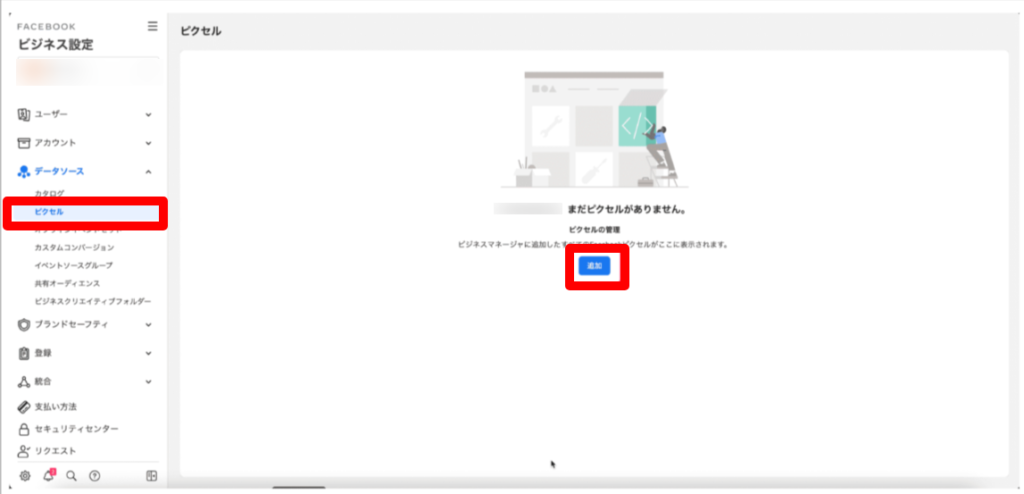
既に過去にピクセルを作成したことがあればビジネス設定→ピクセルで下記のような表示になるため、赤枠の追加をクリックします。
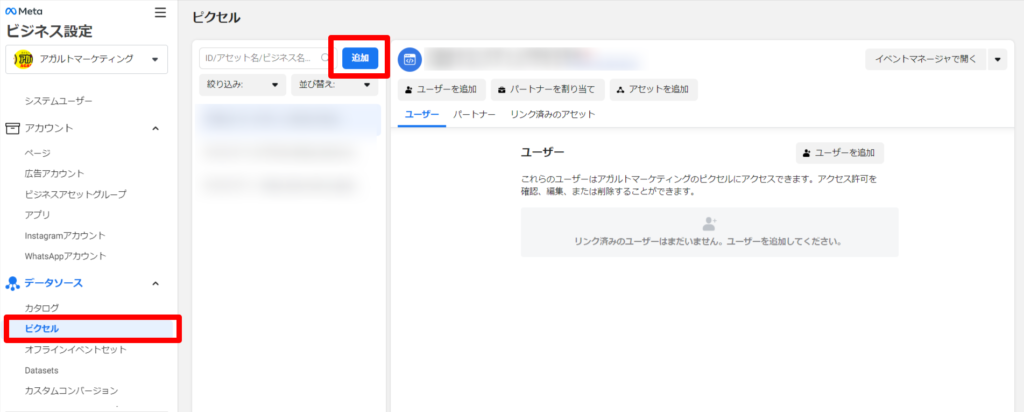
ピクセル名を記入(分かりやすい名前)&URLを記載
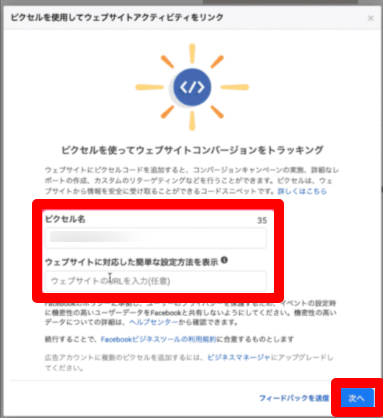
ピクセルを今すぐ設定
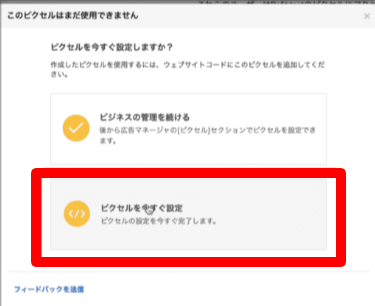
下記のピクセルコードをコピー
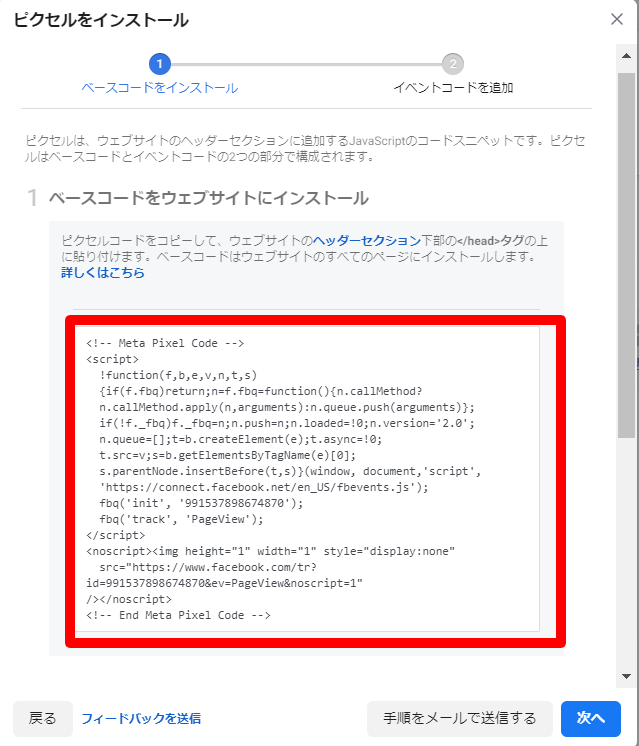
Googleタグマネージャーにログインし、タグはカスタムHTMLにペーストし、トリガーはAll Pageで設定。 (下記画像はGTM画面)

ピクセルの設定が終わると、イベントの設定になるのでGTMで設置する場合はイベントコードを手動で追加をクリック
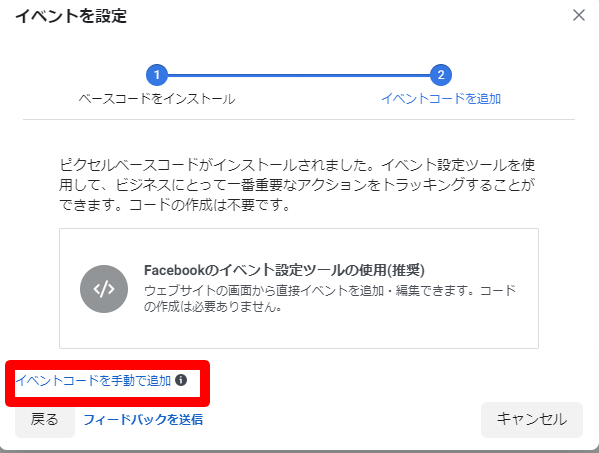
赤枠で該当のカテゴリを選び、コンバージョンを取得したい内容を選択
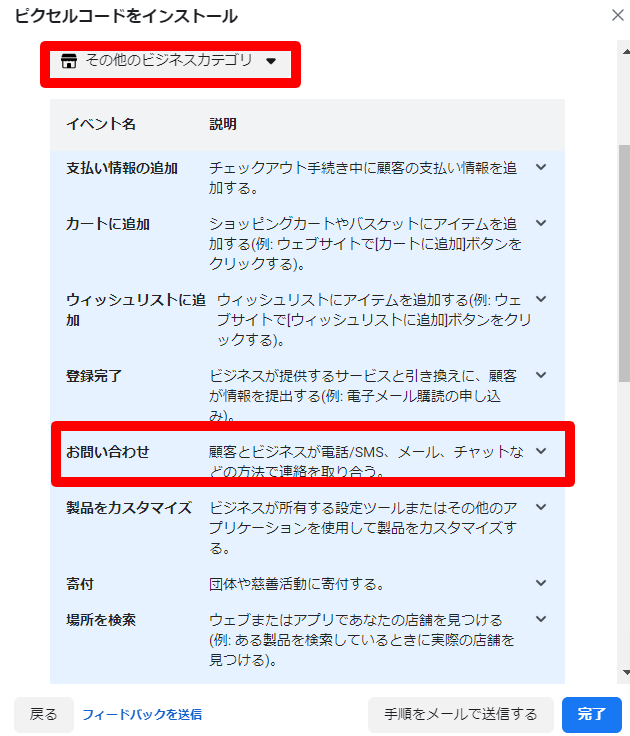
赤枠のコードをコピー
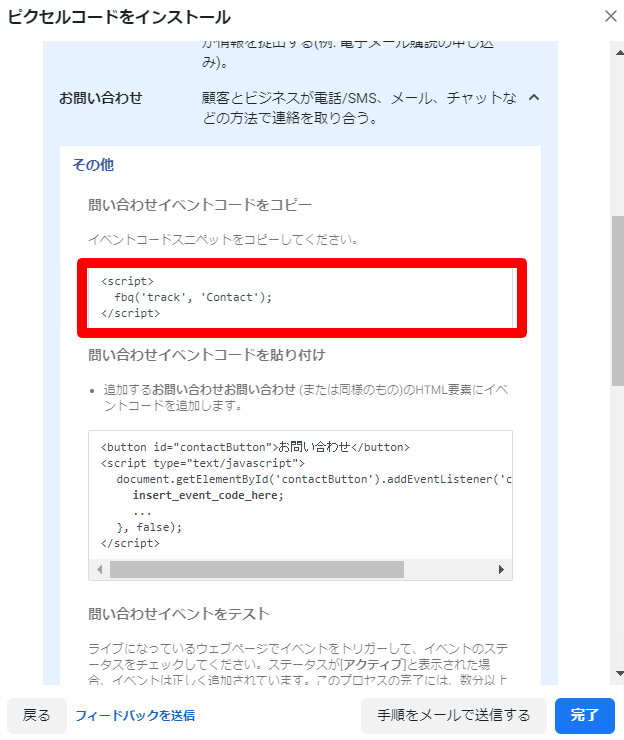
↑でコピーしたコードをGTMのカスタムHTMLのタグで設定。トリガーはサンクスページ発火など、任意で設定。
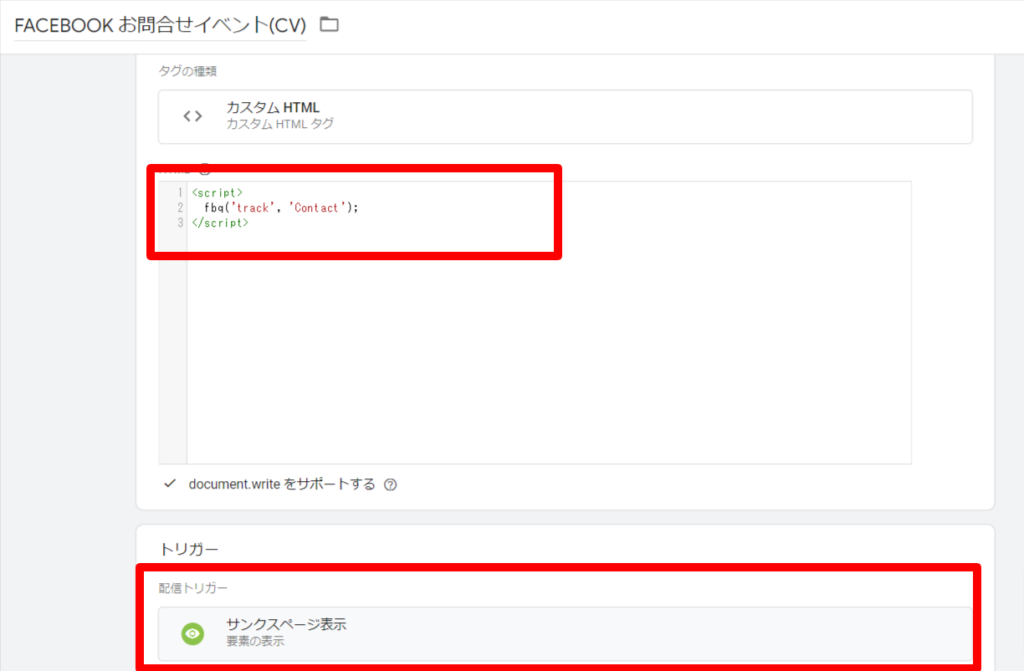
配信の順番について
タグが発動する順序はピクセルコード発動後→標準イベントコード発動という順番になります。
詳細設定でタグの順序付け設定しましょう。 ピクセルコードを先に発動させると覚えていただければ。
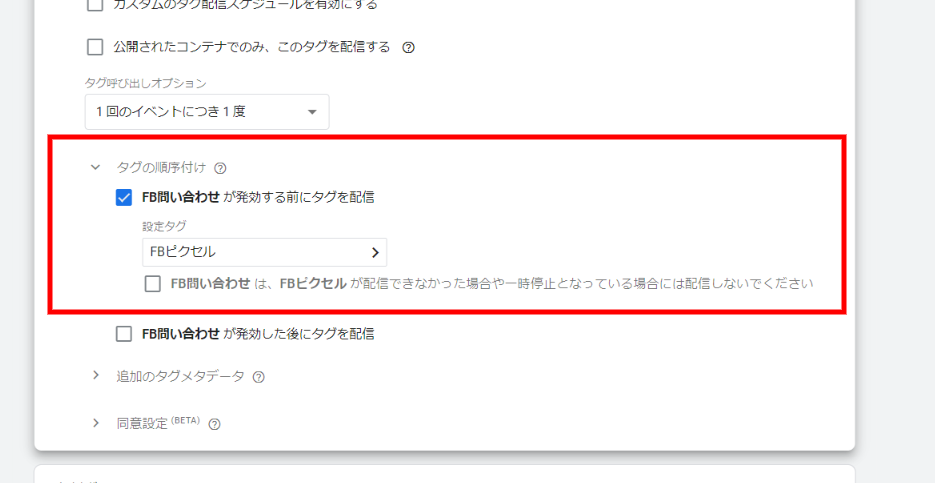
標準イベントについて
標準イベントを追加でGTMでいれたい場合は、下記URLから特定のコードを選び<script></script>で囲って追加しましょう。
https://www.facebook.com/business/help/402791146561655?id=1205376682832142
例)
<script>
fbq(‘track’, ‘Contact’);
</script>
カスタムイベントについて
カスタムイベントについては、下記の○○箇所にtel など任意に書き換えて、GTMに入れ込みます。その後カスタムコンバージョン設定が必要で、それをすることでコンバージョン列に追加されます。
<script>
fbq(‘trackCustom’, ‘○○’);
</script>
↓
例)
<script>
fbq(‘trackCustom’, ‘tel’);
</script>
コードの入れ方でわかりやすい記事が下記。
https://quartet-communications.com/info/sns-ads/56942
注意事項として絶対やらないといけないのが、カスタムイベントの後にカスタムコンバージョン設定をする必要がある点です。カスタムコンバージョン設定をすることで、カスタムイベントはコンバージョン列に追加されます。
イベントマネージャー→ひだりがわのカスタムコンバージョン→青いカスタムコンバージョン作成
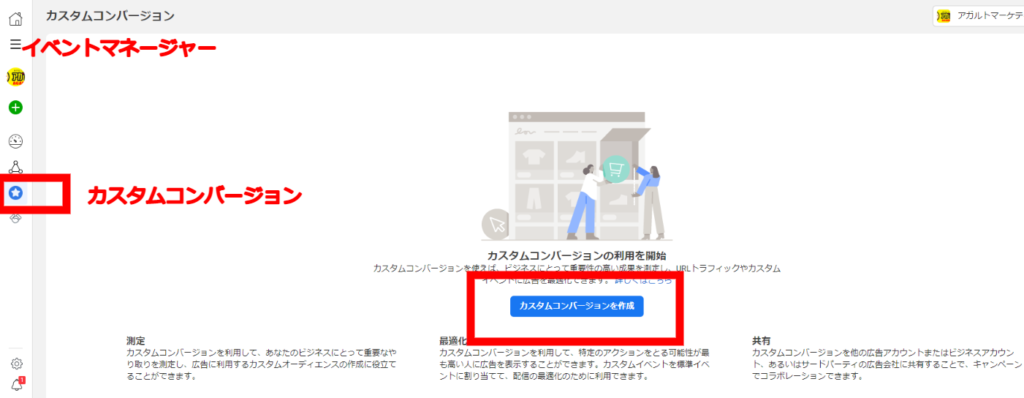
イベントのところをクリックすると、カスタムイベントで設定したものが表示されます。下の赤枠のように。ここで注意点としては、カスタムイベントを設定してから、これが表示されるまで、少し時間がかかる点です。タイムラグがあるので、表示されない場合は少し待ちましょう。イベントの発火テスト後に表示されるケースもあるので、表示されない場合はテストを先にしていただければと思います。URLの箇所は、コンバージョンするページのURLまたは、ドメインを入れて含むを選択すると良いでしょう。
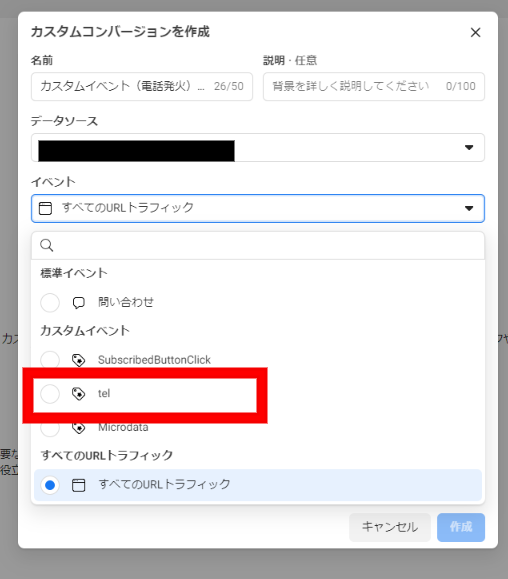
カスタムイベントのわかりやすい記事が下記。
コンバージョンイベントを簡単に追加する
イベントの簡単追加は、イベントマネージャーで可能です。イベント設定ツールから可能です。
ピクセルコードってどこで確認できるのか?
下記がわかりやすい。
https://pafit.cc/blog/shopify/facebook/1158/
カスタムコンバージョンが出てこない原因は?
カスタムコンバージョンが出てこない場合は、カスタムコンバージョンの作成画面で、広告アカウントに割り当てられていない可能性があります。ビジネス設定→カスタムコンバージョン→アセットを追加で追加しましょう。
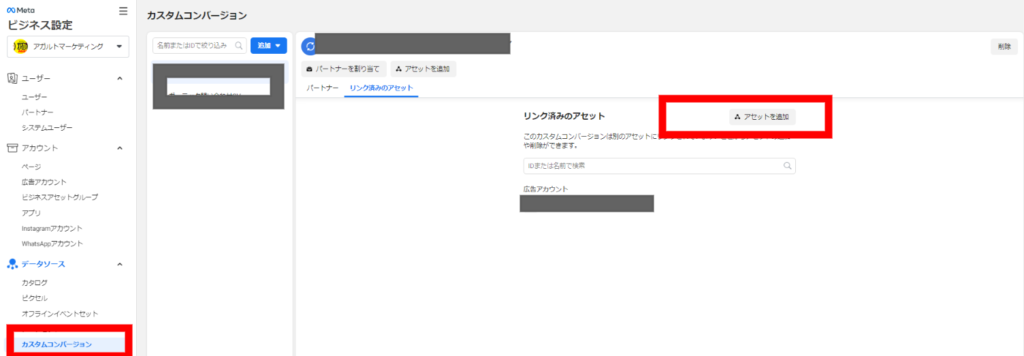
わかりやすい記事
イベントを追加できれば、次はコンバージョン発火確認へ
イベントマネージャー→データソース→概要はタイムラグがある
イベント発火したかどうかを確認する、イベントマネージャー→データソース→概要の赤枠箇所は表示されるまでにタイムラグがあります。また、広告ブロックを入れていると表示されない場合があります。
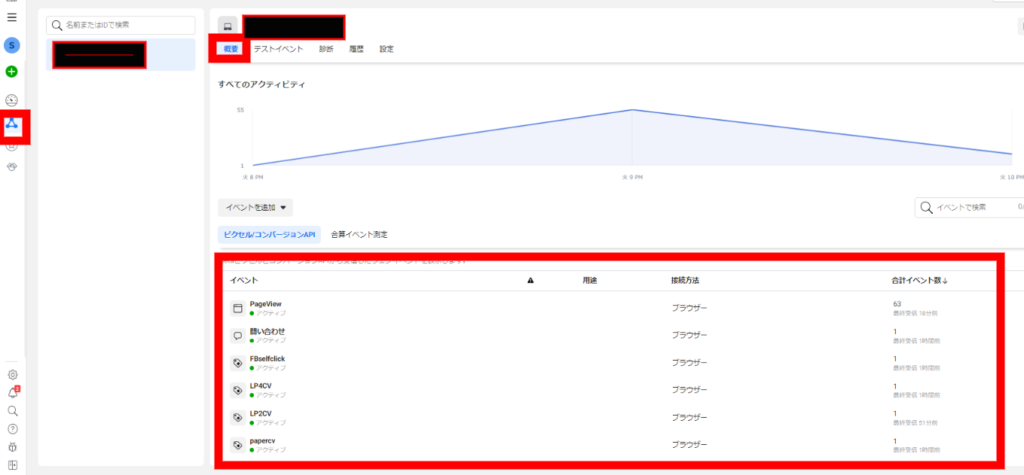
ドメイン認証の方法
ビジネス設定のブランドセーフティ…のドメインをクリックして、ドメイン認証することで、iOS14のポリシー変更に伴う広告効果への影響を回避できます。※ただし、設定は必ずではありません。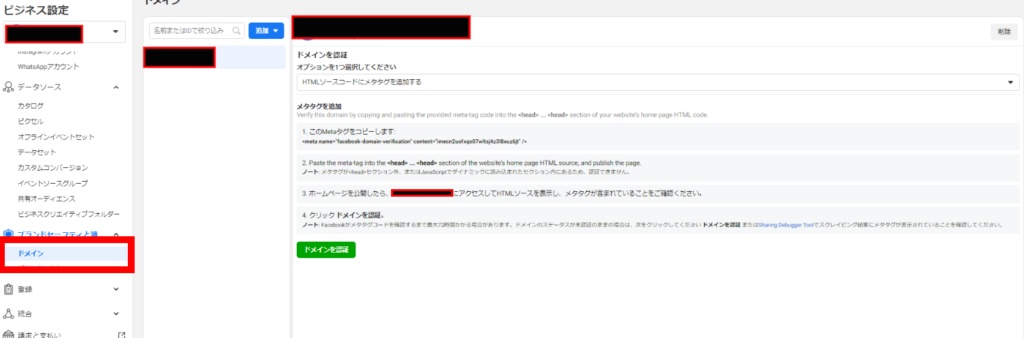
わかりやすい記事
https://www.plan-b.co.jp/blog/ad/40425/